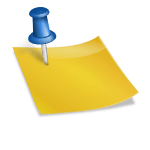Questie is a well-loved quest helper for World of Warcraft players. In TBC, adjusting the tracker settings can provide a more streamlined experience. From choosing which quests to display to adjusting the size and opacity of the tracker, Questie offers a plethora of customization options.
To move the Questie tracker:
Open the Questie interface by typing /questie in the chat. Navigate to the Tracker settings. Find the option that allows you to unlock the tracker. Drag the tracker to your desired location on the screen. Lock the tracker back in place to avoid accidental movement.

TBC Questie addon settings
The settings menu offers various configurations like adjusting icon sizes on the map, toggling quest objective tooltips, and choosing which quests to auto-track.
Questia is one of the most popular add-ons for players diving into World of Warcraft’s The Burning Crusade expansion. Its primary function is to assist players in tracking and managing their quests, highlighting objective locations on the map, and more. Let’s delve into the various settings and configurations that Questie offers for TBC players.
1. Accessing the Questie Settings:
- Type
/questieinto the chat to bring up the Questie options menu.
2. General Settings:
- Auto-Accept Quests: Allows automatic acceptance of quests when talking to NPCs.
- Auto-Complete Quests: Auto-complete quests when returning to an NPC.
- Arrow Point Waypoints: A useful arrow pointing towards your next quest objective.
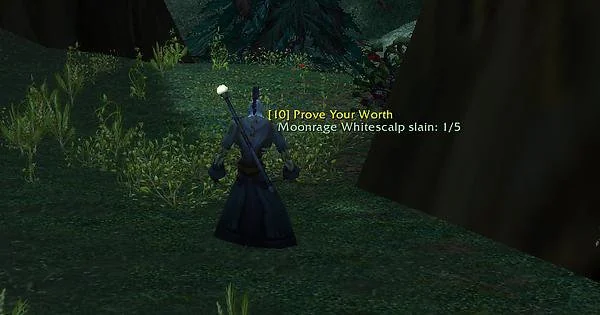
3. Tracker Settings:
- Unlock Tracker: This lets you move the Questie tracker to any location on your screen.
- Resize Tracker: Adjust the scale of the quest tracker for better visibility.
- Header Text Size & Zone Text Size: Allows tweaking of text size in the quest tracker.
- Hide Completed Objectives: Ensures only current objectives are shown in the tracker.
4. Map & Minimap Settings:
- Icon Scale: Adjusts the size of quest icons on the map and minimaps.
- Fade Objective Icons: Set the opacity of distant quest icons to fade, reducing clutter.
- Show Questie Minimap Icons: Toggles the display of Questie icons on the minimap.
5. Nameplate & Monster Settings:
- Show Quest Objectives: Displays icons over monsters that are quest objectives.
- Toggle Objective Tooltips: Shows additional information when you hover over a monster related to a quest.

Moving quest objectives on the screen TBC
Just like moving the tracker, you can adjust the location of quest objectives for better visibility.
The Burning Crusade (TBC), tracking your quest objectives is essential for a smooth leveling experience. The quest objective tracker typically resides on the right-hand side of your screen. However, based on UI customizations or personal preferences, you might want to reposition it. Let’s go through how you can do that.
1. Default Blizzard Tracker:
If you’re using the built-in quest tracker from Blizzard, here’s how you can move it:
- Unlock the Tracker: There isn’t a default option to unlock the tracker in TBC. However, you can use the “MoveAnything” addon to unlock and reposition nearly any element of the Blizzard UI, including the quest tracker.
- Using MoveAnything Addon:
- Install and enable the addon.
- Type
/movein the chat to open the addon’s menu. - Locate “Quest Watch” or a similar label.
- Adjust its position by dragging it to your desired location.
- Save the position. The quest objectives should now remain in the place you’ve moved them to.
2. Using Questie or Other Addons:
If you’re using the Questie addon or similar questing addons, you might have an in-built mechanism to reposition the quest objectives.
- Questie:
- Type
/questiein the chat to open the Questie settings. - Navigate to the “Tracker” section.
- Find the option to “Unlock Tracker.”
- Once unlocked, click and drag the tracker to your desired position.
- Lock the tracker again to prevent accidental movement.
- Type
- Other Addons: Check their respective settings menus. Typically, they’ll have a similar unlock, drag, and lock mechanism to move the quest objectives.
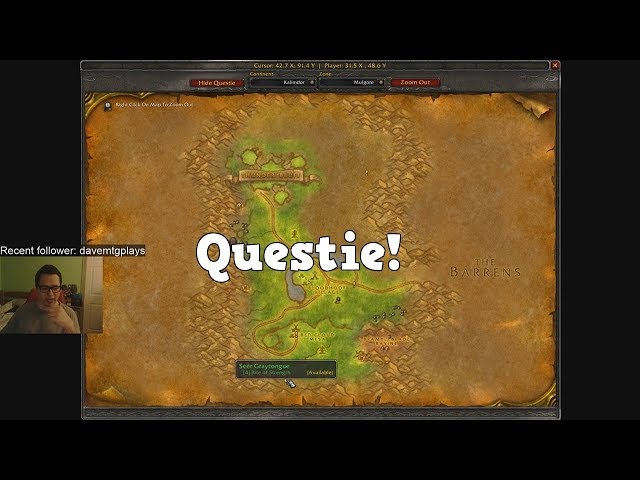
Questie tracker position TBC
Positioning your tracker where it’s easily visible without cluttering the screen is crucial. Adjust its location via the settings.
1. Opening Questie Settings:
- Start by typing
/questieinto the chat. This command will bring up the Questie options menu.
2. Navigating to Tracker Settings:
- In the Questie menu, there should be various tabs or sections. Locate and click on the one labeled “Tracker” or something similar. This section specifically deals with the on-screen quest objective tracker.
3. Moving the Questie Tracker:
- Unlock the Tracker: There will be an option to unlock or unpin the tracker. This allows you to move it around.
- Drag and Drop: Once unlocked, hover over the tracker. Your cursor should change, indicating it’s movable. Click and hold the left mouse button, then drag the tracker to your desired location on the screen.
- Lock the Tracker: After you’ve positioned the tracker where you want it, return to the Questie settings and re-lock or re-pin the tracker. This ensures that you don’t accidentally move it during gameplay.